Playing RetroArch games in Lutris

Setting up 3DO, and other virtualized game systems requiring a BIOS, to run in Lutris with RetroArch. It’s straight forward and will be similar for each platform. My Logitech controller worked as expected as well; however, I did update everything in RetroArch before setting up in Lutris so I am not sure if that mattered. I also added the 3DO Core in RetroArch but you may not need to in order to use a runner in Lutris. Here’s the menu:
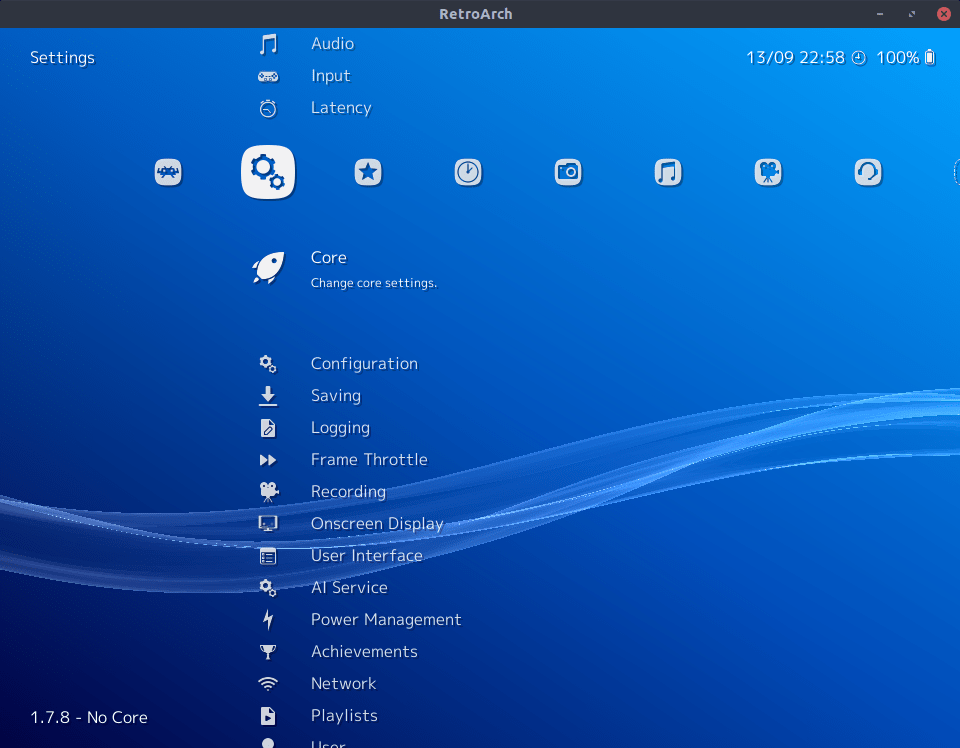
Please note: This post contains affiliate links. I may earn a commission on some items linked on this page.
I am running Pop OS 19.10 so this should be similar on most newer Ubuntu flavors. First thing is installing RetroArch. The version in the Pop! Shop did not work well out of the box so I installed it via apt with the following three commands:
$ sudo add-apt-repository ppa:libretro/stable
$ sudo apt-get update
$ sudo apt install retroarch*
Once RetroArch is installed you have the files you need, once you go in and update everything.
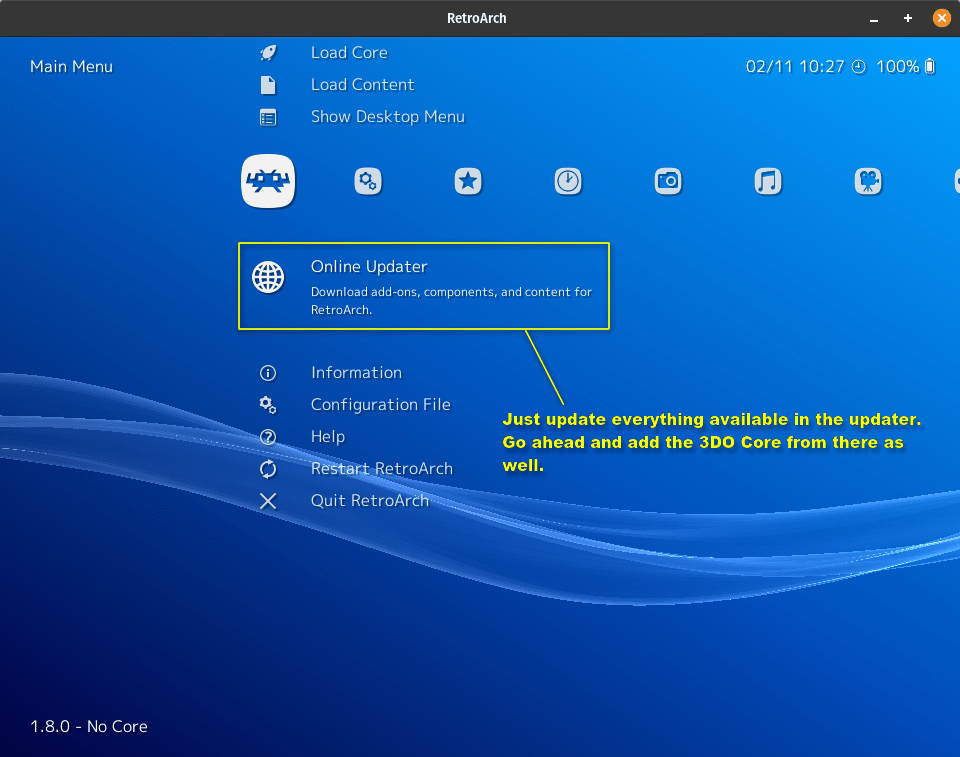
Once updated close RetroArch and open Lutris. On the left panel click the gear labeled Runners. Scroll down and install the Libretro runner in the Runner Manager. No other changes are needed.
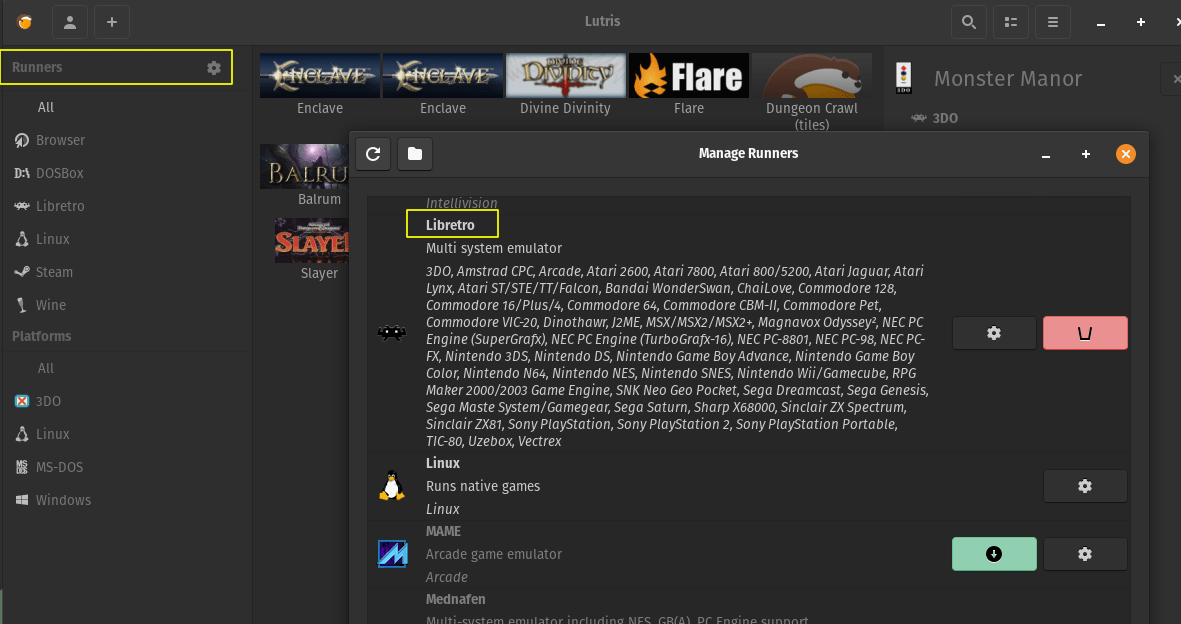
Once the runner is installed, in the main Lutris window, you can click the plus sign, above runner gear, and ‘Add Game’. Give your game a name and select libretro as the runner in the drop down.
Select the Game Options tab and open up your ROM. For 3DO you will need to select the .cue that came with the img/iso/etc. For Core select your system, for 3DO you will select 4DO.
Under the Runner Options tab you’ll find the path to the config file and support folders. Here’s my path:
/home/mohawke/.local/share/lutris/runners/retroarch
You need to open this location in your file explorer and create a folder named system, then copy all BIOs .bin files here for all systems you plan to play on. You can get the 3DO BIOs files here. I put them all in system. Here you will find many BIOes 🙂
Now open the retroarch.cfg in the same directory with a text editor and find the line system_directory = “default” – around line number 2856. Change “default” to “:/system”, save and close. In this tab you can also turn off full screen if you prefer window gaming.
That’s it. You can find or make some images – icons – to make it prettier in Lutris if you like. Here’s a little game play in Escape from Monster Manor:
DarkArtistry.com is a participant in the Amazon Services LLC Associates Program, an affiliate advertising program designed to provide a means for sites to earn advertising fees by advertising and linking to Amazon.com.